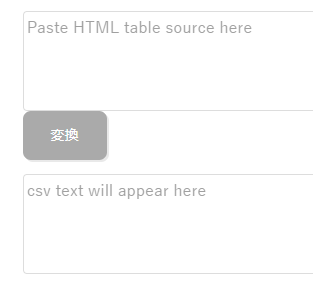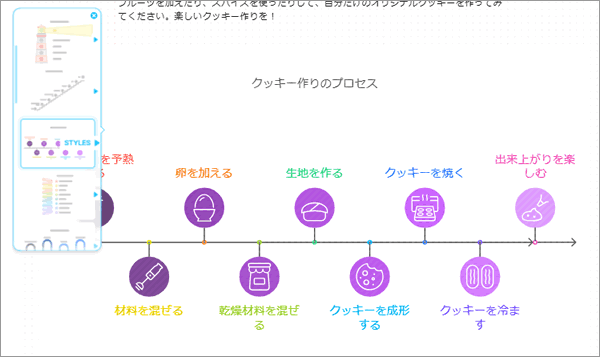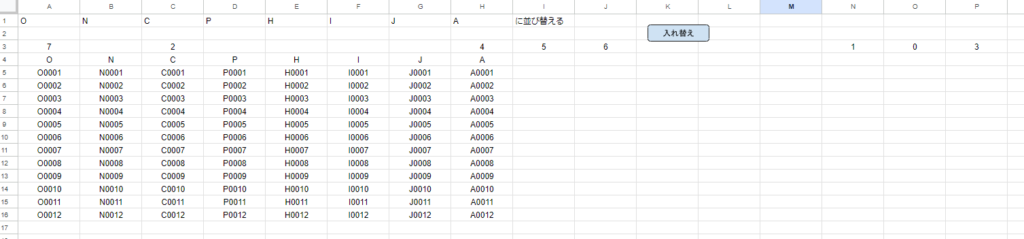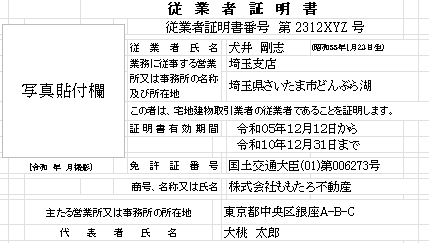Windows 11が遅く感じる場合、いくつかの対策を試してみると改善することがあります。以下の方法を順に試してみてください:
- 不要なスタートアッププログラムを無効化する:
- タスクマネージャーを開く(Ctrl + Shift + Escキーを押す)。
- 「スタートアップ」タブをクリック。
- 必要のないプログラムを右クリックして「無効にする」を選択。
- ディスクのクリーンアップ:
- 「ディスククリーンアップ」ツールを使用して不要なファイルを削除する。
- 「スタート」メニューで「ディスククリーンアップ」を検索して起動。
- クリーンアップするドライブを選択し、不要なファイルを選んで削除。
- 不要なアプリをアンインストール:
- 設定 > アプリ > アプリと機能 から使用していないアプリをアンインストール。
- 仮想メモリの設定を調整:
- 「システムのプロパティ」を開く(Windowsキー + Pauseキー)。
- 「詳細設定」タブ > 「パフォーマンス」 > 「設定」 > 「詳細設定」タブ > 「仮想メモリ」 > 「変更」。
- 自動管理をオフにして、自分で仮想メモリのサイズを設定(推奨:初期サイズは物理メモリの1.5倍、最大サイズは物理メモリの3倍)。
- 視覚効果を最適化:
- 「システムのプロパティ」を開く。
- 「詳細設定」タブ > 「パフォーマンス」 > 「設定」 > 「視覚効果」タブ。
- 「パフォーマンスを優先する」を選択するか、「カスタム」を選んで不要な視覚効果を無効に。
- ドライバーの更新:
- 最新のドライバーをインストールしてパフォーマンスを向上。
- デバイスマネージャーを開き、各デバイスのドライバーを右クリックして「ドライバーの更新」を選択。
- ウイルス対策とスキャン:
- 最新のウイルス対策ソフトウェアを使用してマルウェアやウイルスをスキャン。
- システムの再起動:
- 定期的にシステムを再起動することで、メモリのクリアとパフォーマンスのリフレッシュが図れる。
- SSDへのアップグレード:
- ハードディスクドライブ(HDD)を使用している場合、ソリッドステートドライブ(SSD)にアップグレードすることで大幅にパフォーマンスが向上。
- メモリの追加:
- 可能であれば、PCに追加のメモリをインストールして8GB以上に増設する。
これらの手順を試すことで、Windows 11のパフォーマンスが向上し、PCの動作が速くなることが期待できます。